Genera documentos de recepción y expedición de forma sencilla desde archivos de Excel
31 ago. 2023
3 min de lectura
Cuando tu cliente te proporciona los productos esperados en un archivo de Excel, se inicia el proceso de introducción de pedidos. La tarea de introducir manualmente cada línea en tu software logístico puede resultar engorrosa. Aunque buscas minimizar el tiempo invertido en esta actividad, paradójicamente, suele llevar más tiempo del deseado. Esto es especialmente cierto cuando, por accidente, surgen errores a mitad del archivo y te ves obligado a revisar todos tus registros desde el principio. Afortunadamente, con 3PL Dynamics, este escenario es cosa del pasado. Al importar archivos desde Excel, introducir recepciones y expediciones se vuelve más sencillo, ágil y con menos margen de error, sin requerir procesamiento manual. En nuestro blog, compartimos cómo lograrlo.
Importación en tan solo 3 pasos
Siguiendo estos sencillos pasos, podrás importar archivos de Excel a 3PL Dynamics con gran facilidad. ¡Es hora de ponerse manos a la obra!
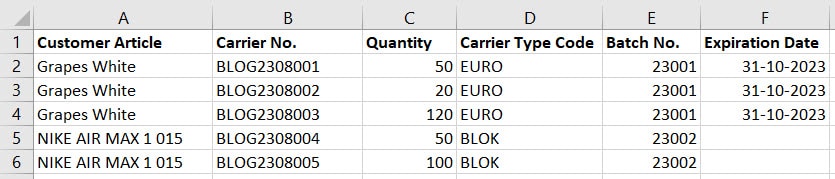
1. Formatos de importación en Excel
Dentro de 3PL Dynamics, accede a la lista de 'Formatos de Importación de Archivos de Excel' y crea un nuevo formato de Excel haciendo clic en el botón 'Nuevo'. A continuación, completa los campos en la cabecera..
1. Inicio de líneas en la fila:
¿Utilizas columnas con valores diversos, como fecha de caducidad o números de transportista? Esta opción te brinda la flexibilidad de indicar a Excel con qué líneas deben comenzar para cada columna en la importación. Al especificar que la importación empieza en la segunda línea, los valores solo se leerán a partir de dicha línea.
2. Tipo de documento:
Emplea el campo 'Tipo de Documento' para señalar qué tipo de documento se debe importar, ya sea una recepción o una expedición.
3. Número de cliente:
Evita que las líneas se coloquen en la ubicación equivocada en Dynamics y usa el campo 'Número de cliente' para indicar a qué cliente pertenece la importación.
4. Tipo de pedido:
Tienes la opción de especificar el tipo de pedido para el cual se está creando el documento.
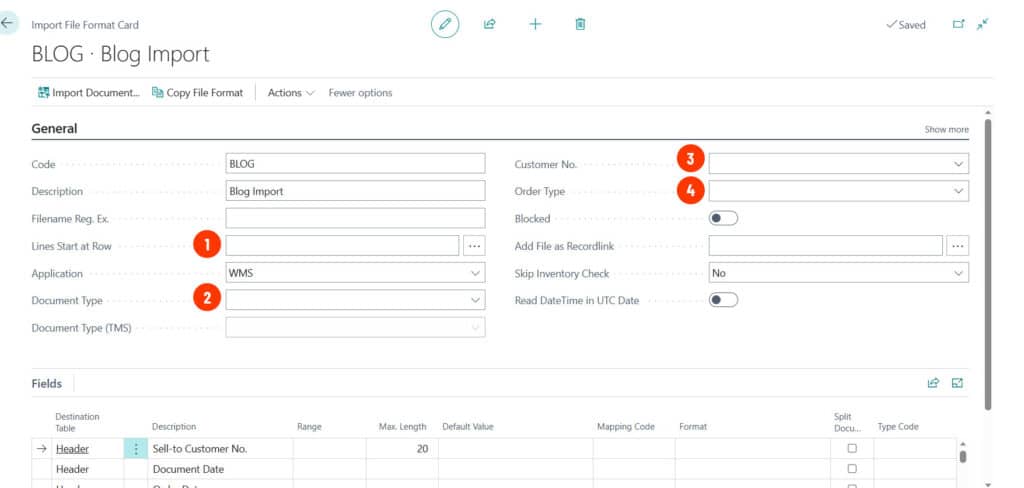
2. Mapear campos
Automáticamente, se recuperarán las líneas que puedes asignar. Dentro de estas líneas, puedes indicar qué datos se encuentran en qué columnas del archivo de Excel. El campo 'Rango' muestra la columna dentro del archivo de Excel.
En este ejemplo, creamos un documento básico de recepción en el que el cliente ha proporcionado varios artículos dentro de un archivo de Excel. En el formato de importación de Excel, se establecen los siguientes valores:
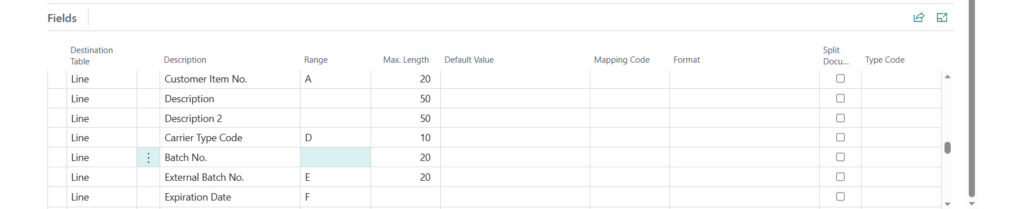
3. Importación del archivo de Excel
Para importar el archivo de Excel en Dynamics, elige la opción 'Importar desde Excel...' en la barra de acciones. Después, selecciona el documento que deseas importar y elige el formato adecuado.
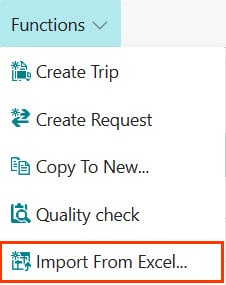
Si has cumplido con todas las condiciones y campos obligatorios, la importación se realizará con éxito. En ese caso, tu recepción se mostrará en la página de la lista.
Exportación de datos a Excel
Con 3PL Dynamics, no solo puedes importar datos desde Excel, sino que también puedes exportarlos de manera sencilla. De esta manera, por ejemplo, puedes exportar listas de análisis para obtener una comprensión más profunda de la gestión de inventario, las actividades del almacén y los cambios futuros.







